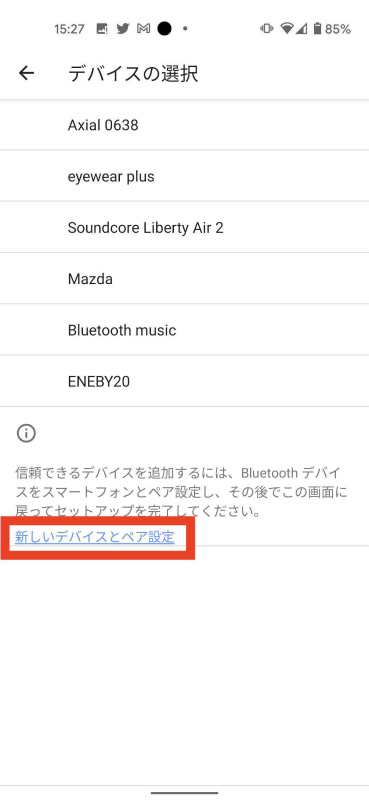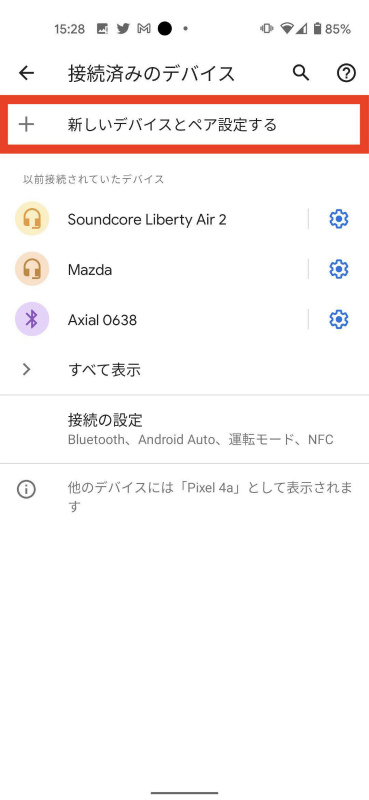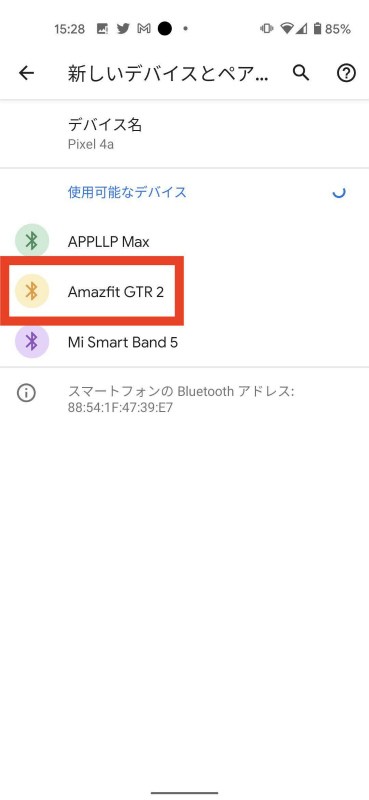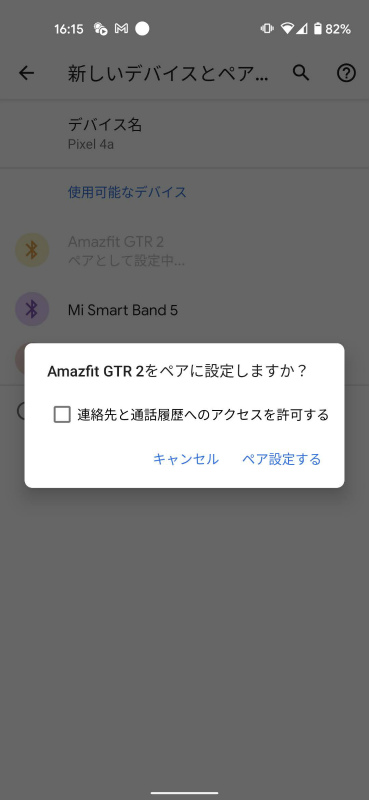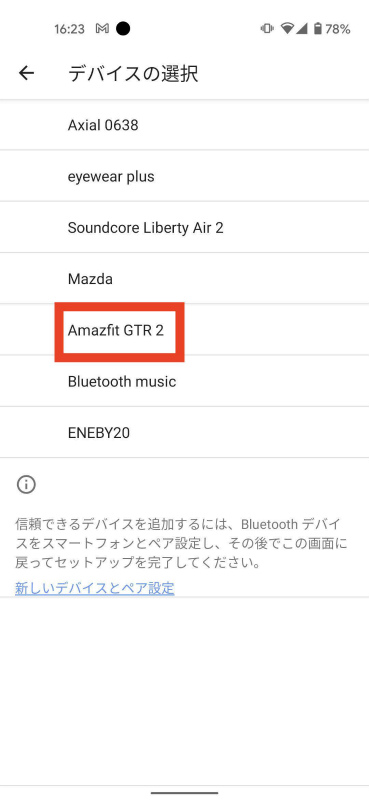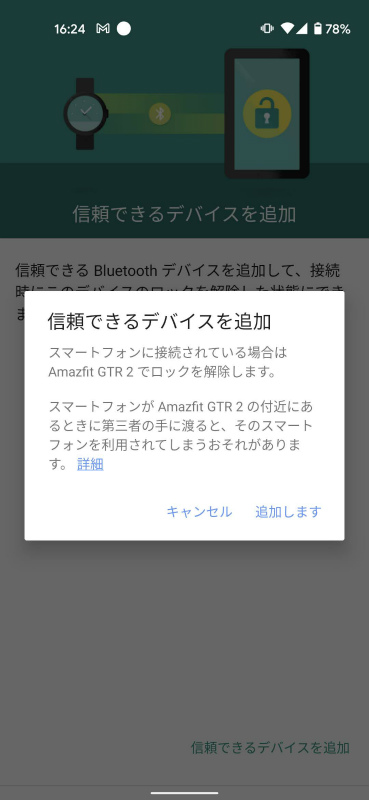Androidのスマホを使っている場合、画面ロック解除の方法は「指紋認証」「顔認証」「パスワード入力」「パターン入力」などいくつかありますが、スマートウォッチを使っている人におすすめなのが「Smart Lock」機能です。
 スマオ
スマオスマートウォッチを身に着けていれば、画面ロックが自動的に解除される機能



マスクしてて顔認証がだめだったり、指紋認証がうまく行かないなんて場面ではめっちゃ便利な機能だよ。
Smart Lockってどんな機能?
Smart Lockは、AndroidのOSバージョンが5以降に搭載されているロック解除機能で「持ち運び検知機能」「信頼できる場所」「信頼できるデバイス」の3つの方法でロック画面の解除をすることが出来ます。
持ち運び検知機能


スマホを手に持った状態や、持ち運んでいる状態であればロック解除がされたままの状態になる機能。
机の上など、動きが検知されなくなった場合には再びロック状態になります。
信頼できる場所
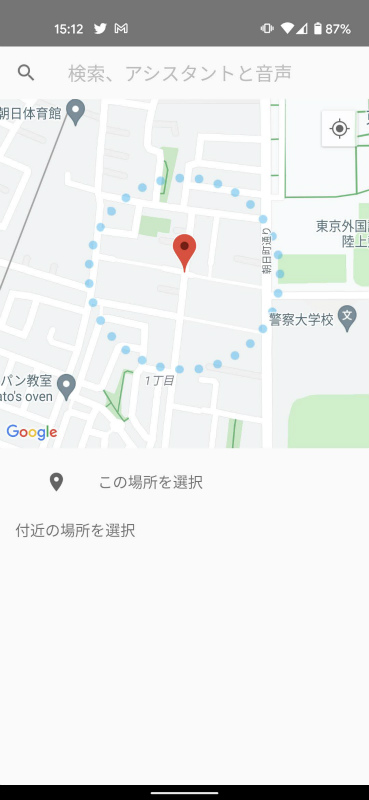
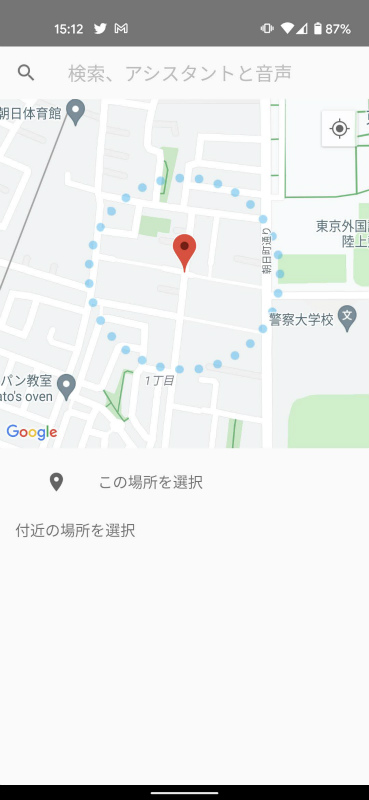
信頼できる場所機能は、自分がよくいる場所など信頼できるエリアでロック解除したままにする機能です。
登録した場所から出た場合や、4時間経過した場合には再びロックがかかるようになっています。
信頼できるデバイス
信頼できるデバイスでのロック解除は、Bluetooth機器と接続している間はロックの解除が不要になる機能です。



スマートウォッチ以外にもイヤホンや、カーナビなどと接続して使うことも出来ます。
Smart Lockをスマートウォッチで使う設定方法
実際に、使っているスマートウォッチをSmart Lockに登録する方法を紹介したいと思います。
使っているスマホによって多少設定方法は変わりますが、基本的には同じなので参考になればと思います。
まず「設定」→「セキュリテイ」→「Smart Lock」と進み、PINコードの入力が求められるので入力してSmart Lock設定画面に進んでください。
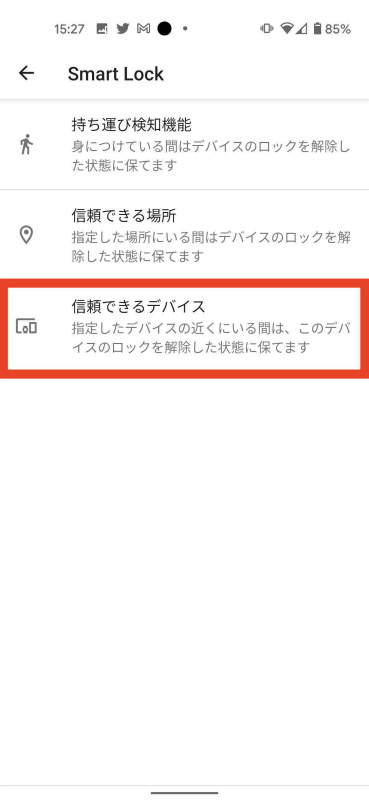
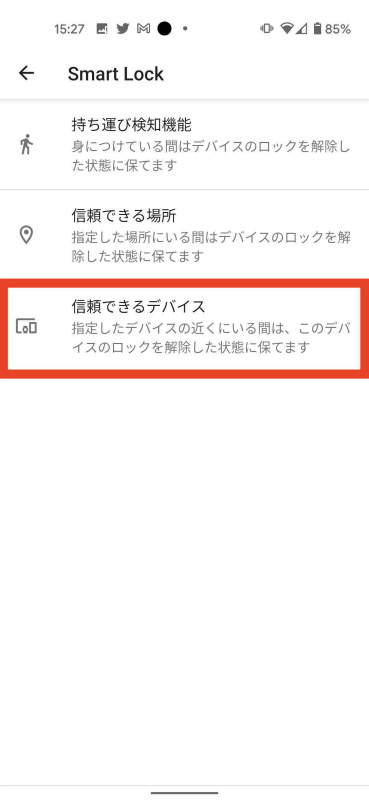
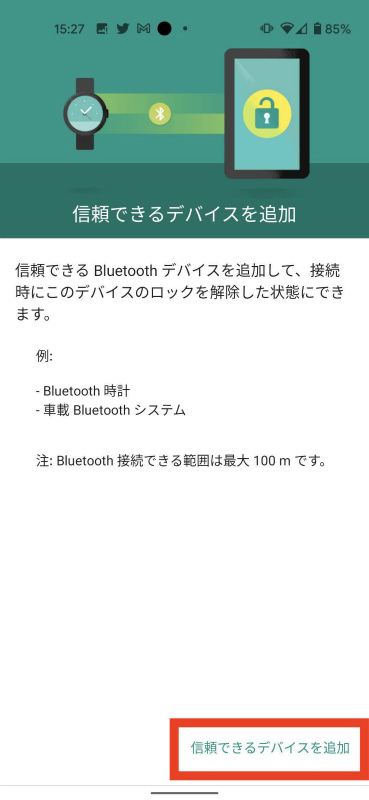
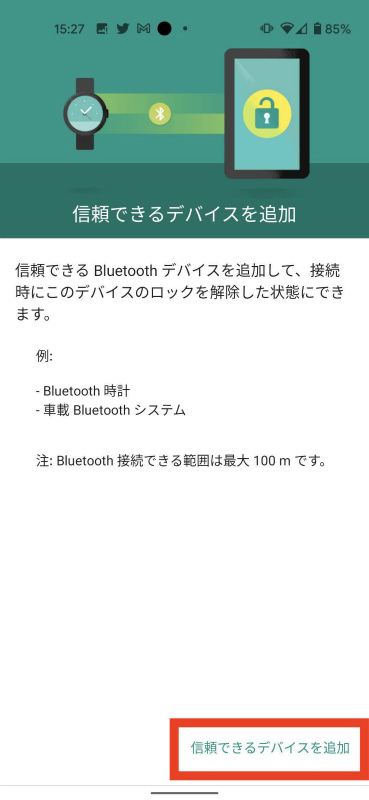
この画面で、スマホとBluetooth設定されている機器が表示されますが、新しくスマートウォッチを追加するときは「新しいデバイスとペア設定」→「新しいデバイスとペア設定する」と進んでください。
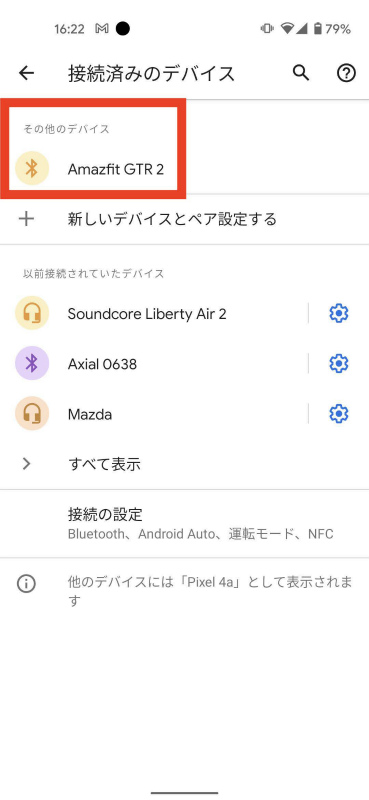
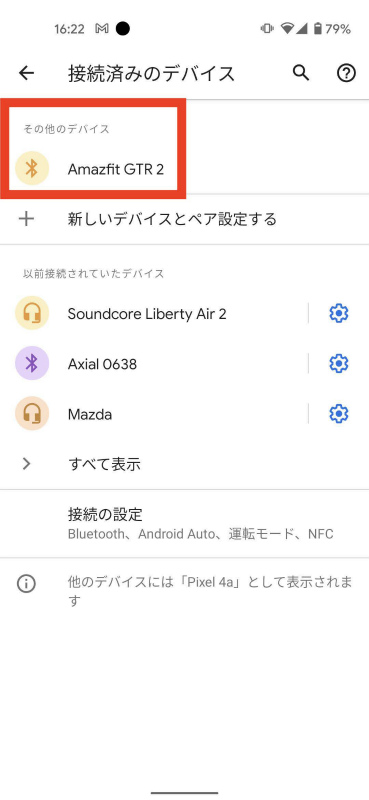
接続済みのデバイスに表示されていても、この時点では接続が完了しただけでSmart Lock機能は稼働していません。ここから一度、矢印で戻りデバイスの選択をします。
デバイスの選択一覧に、接続したスマートウォッチが表示されていればタップし、信頼できるデバイスを追加すればSmart Lockの設定が完了です。
Smart Lockはスマートウォッチで解除が一番快適!
Smart Lockは「持ち運び検知」「信頼できる場所」「信頼できるデバイス」と3つの方法があります。
持ち運び検知機能に関しては、机の上に置いたりするとロックがかかるので、イチイチロック解除する必要があります。
信頼できる場所はエリアから出るとロックがかかってしまう上に、エリア内であれば容易に他人が使うことが出来てしまうので、セキュリティ上不安が残ります。
移動してもスマートウォッチと接続していればロック解除でき、スマホを落とした場合でも距離が離れて接続が切れればロックがかかるので、スマートウォッチを信頼できるデバイスに登録するのがセキュリティ上も利便性でも一番なのではないでしょうか。



今日はスマートウォッチを使った便利なロック解除方法の紹介でした。