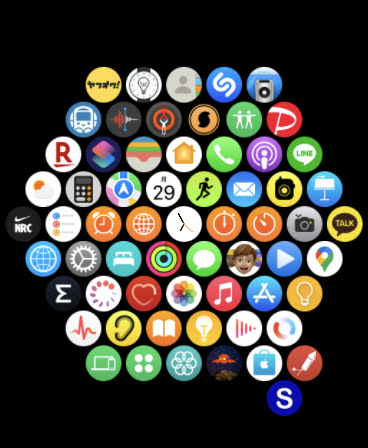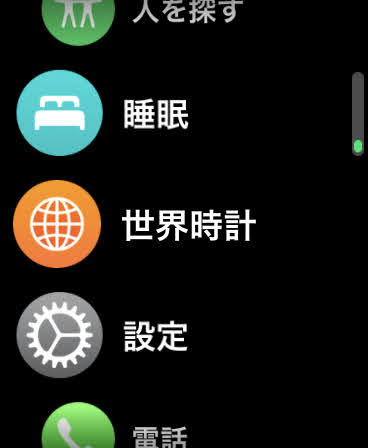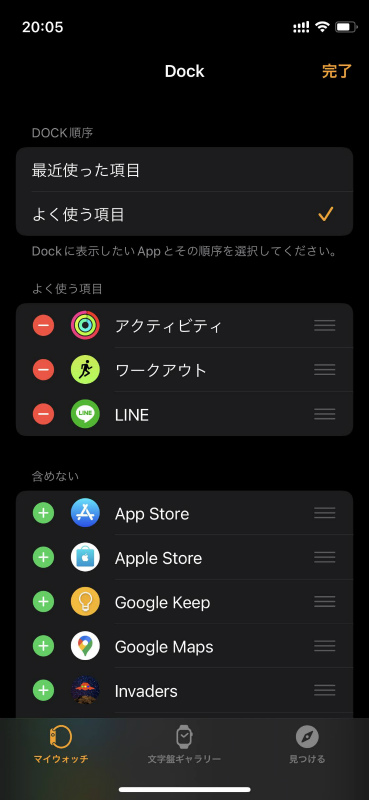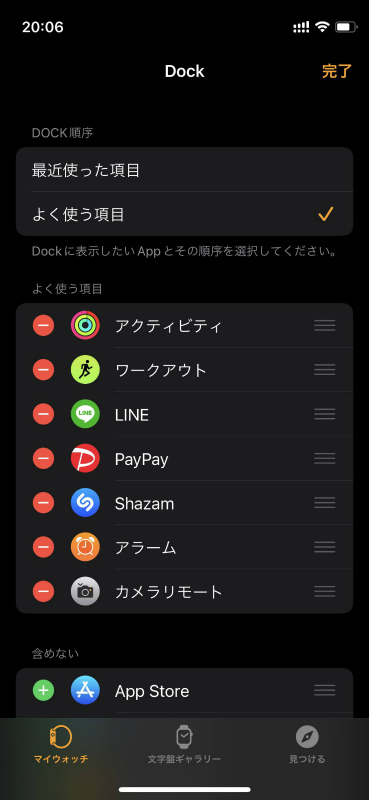iPhoneと違い表示領域が限られているApple Watchの場合には、開きたいアプリを選ぶのにも画面が小さく見つけにくくなっています。
 スマオ
スマオグリッド表示はアイコンしか表示されないうえに、小さくアプリ名の表記もないのにでめちゃくちゃ探しにくいですよね



リスト表示はアプリ名表示されるけど、沢山スクロールさせないとお目当てのアプリが見つからない・・・。
Dockを使えば、簡単にお目当てのアプリを開くことが出来るようになります。
Dockはショートカットボタン
DockとはApple Watch本体のサイドに付いているボタンを押すことで使うことが出来る機能です。





丸いグリグリ出来るのがデジタルクラウン。下の細長いのがサイドボタン。



簡単にいうとDockはショートカットボタンみたいなイメージ!
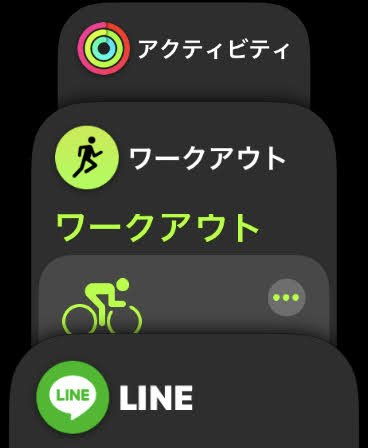
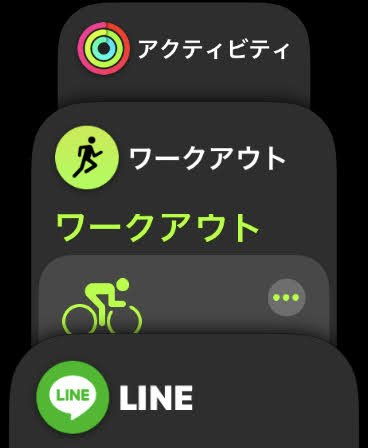
Dockを開くとアプリ一覧が出てくるので、好きなアプリを簡単に選ぶことが出来るようになります。
Dockに設定できるのは「最近使った項目」と「よく使う項目」の2つ
Dockはサイドボタンを押すだけでアプリが表示されますが、2つの設定があります。
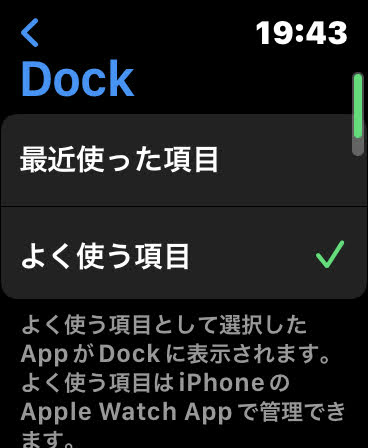
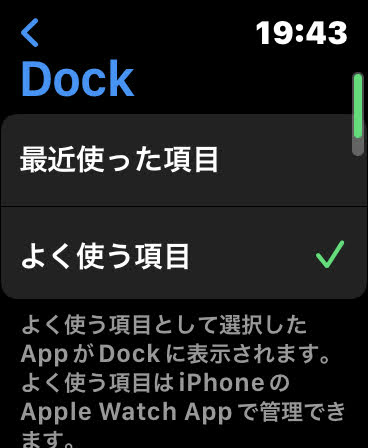
最近使った項目にチェックを入れれば、直近で使ったアプリの一覧が表示されます。好きなアプリを表示したい場合には、よく使う項目にチェックを入れて、設定することで任意のアプリを登録することが出来ます。



よく使う項目に登録するアプリはiPhoneで設定する必要があるので、次は設定方法を説明します。
よく使う項目のアプリ登録方法
よく使うアプリはiPhoneで設定することができ、最大で10個まで登録することが出来ます。
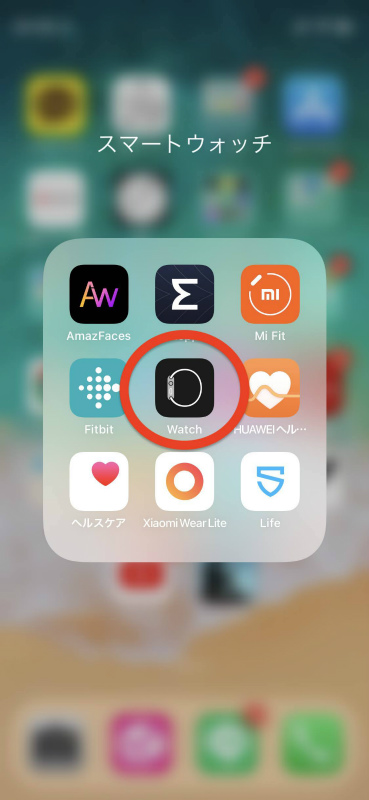
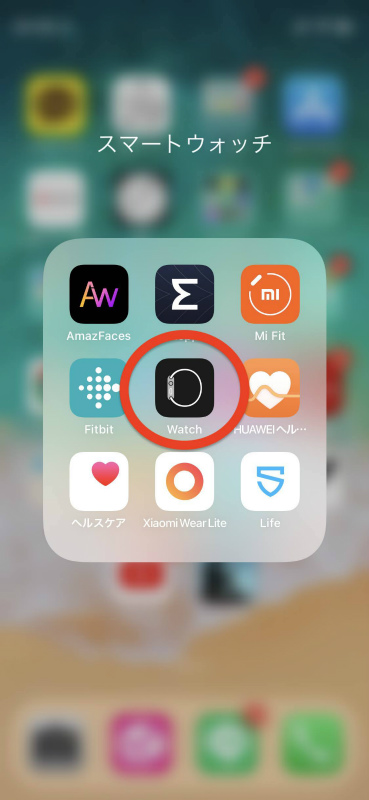
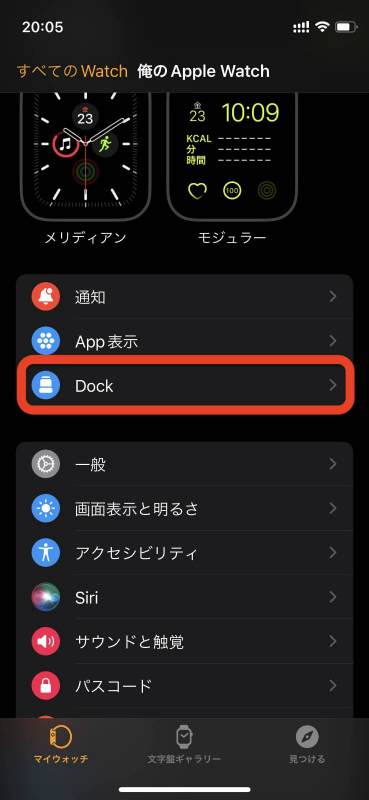
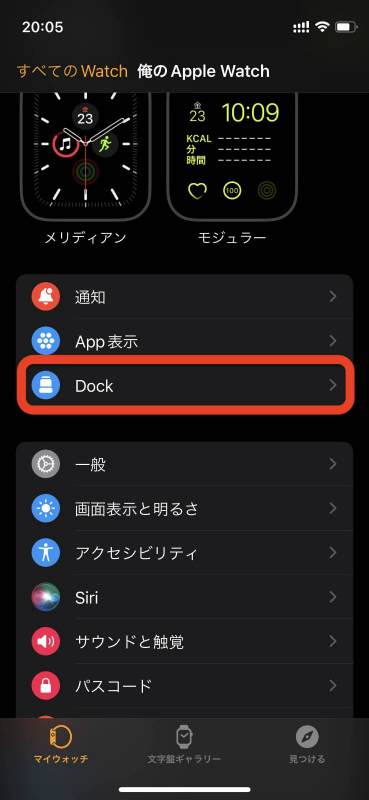
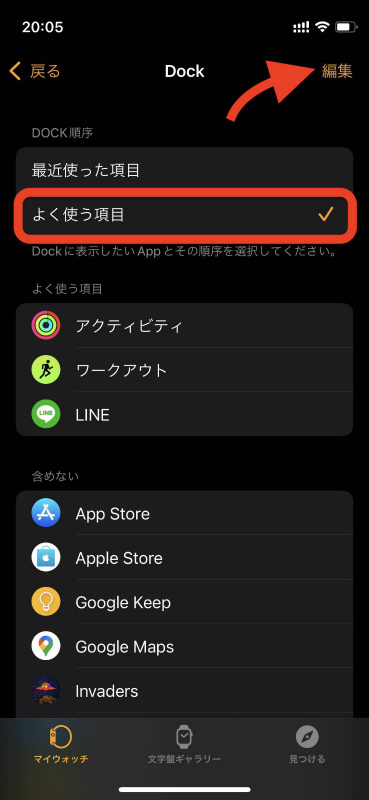
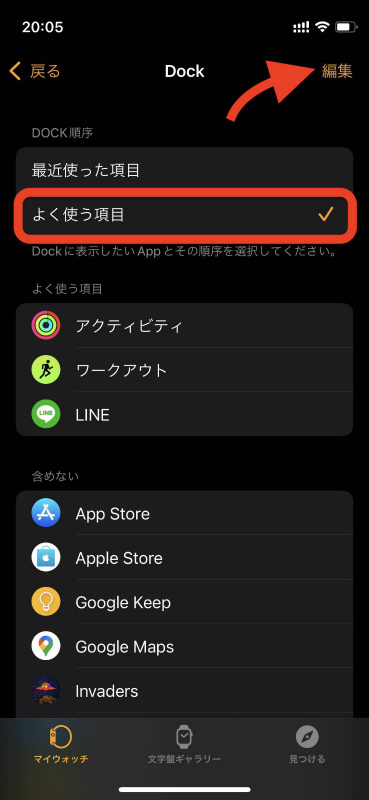
初期設定では「最近使った項目」になっているので、この画面で「よく使う項目」にチェックをして編集を押しましょう。
編集を押すとアプリの左側に+マークが出てくるので、追加したいアプリの+マークを押して「よく使う項目」に追加しましょう。
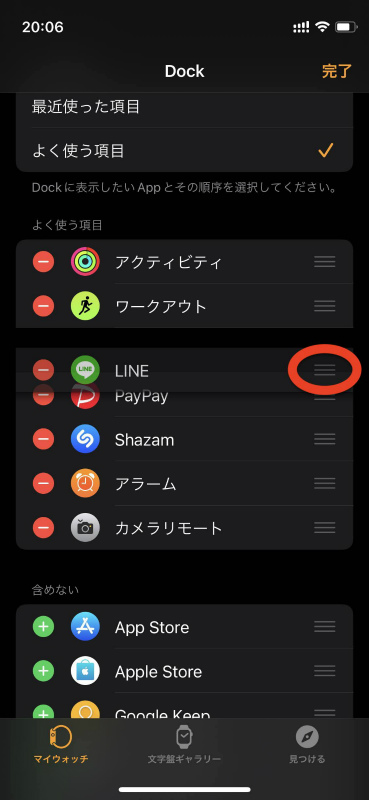
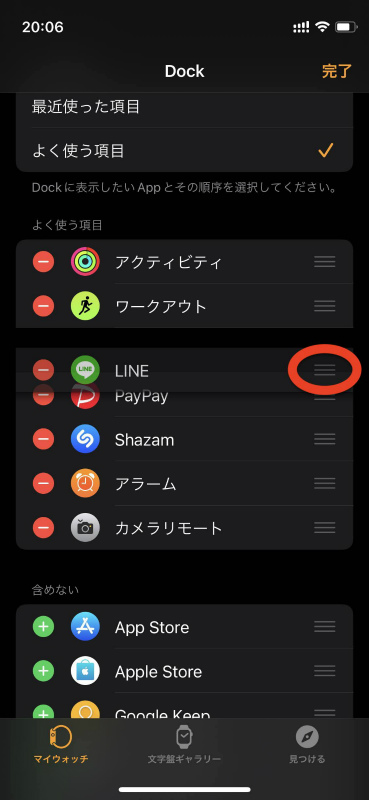
アプリの3本線を長押しして上下に移動することで、アプリの順番を入れ替えることが出来ます。
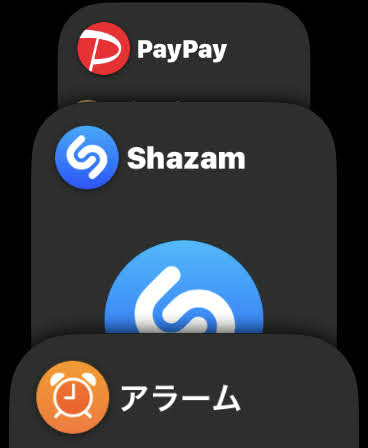
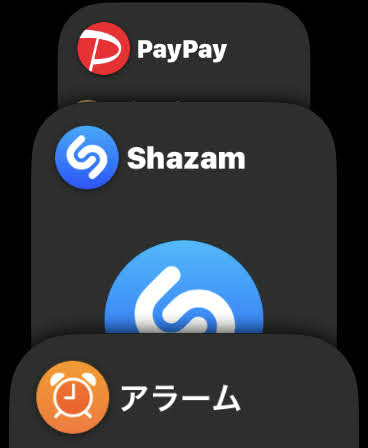



画面が小さいApple Watchでアプリを探すのは大変だけど、Dockを使えば簡単にアクセス出来るようになりますよ!



以上。Dockの登録方法の紹介でした。