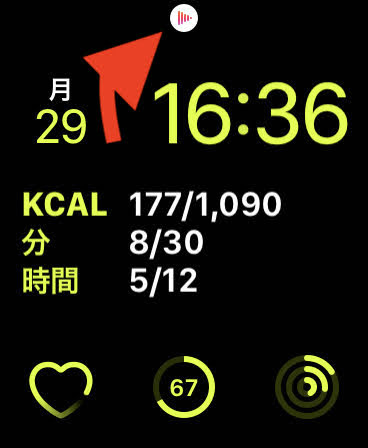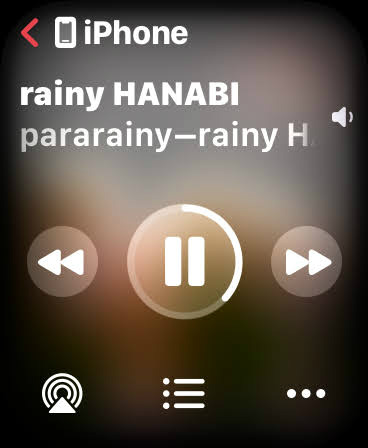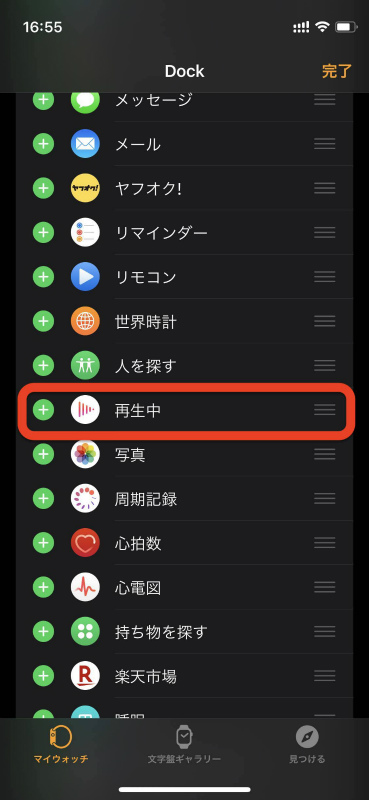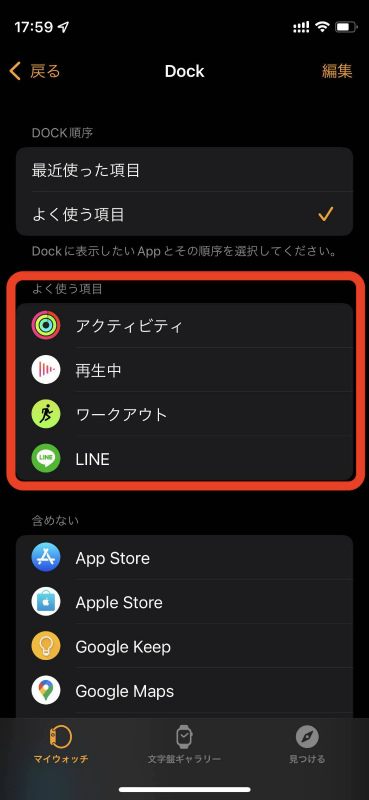iPhoneでミュージックを再生すると、連動してApple Watchも再生コントロール画面が自動的に起動してしまいます。
iPhoneをカバンの中や、ポケットにしまっている時は便利ですがずっと表示されている意味は・・・ありませんよね。邪魔です。
 スマオ
スマオApple Watchに自動的に表示される再生コントロール画面の消し方を解説します!



設定はApple Watch本体でもiPhoneでも出来るので、両方解説していきますよ!
Apple Watchの音楽再生画面を消す方法
Apple Watchに出てきてしまう再生コントロール画面を消す方法をApple WatchからとiPhoneから両方の設定方法を紹介します。
Apple Watch本体での設定方法
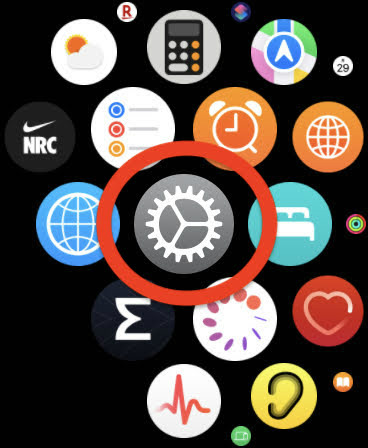
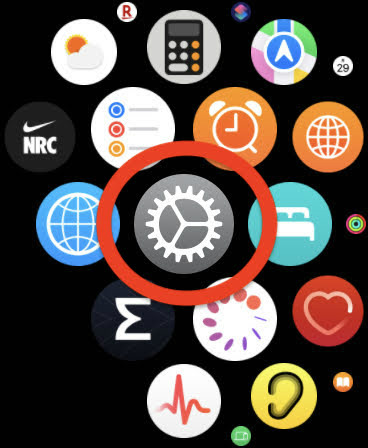
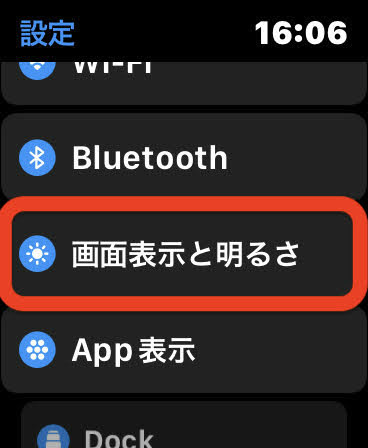
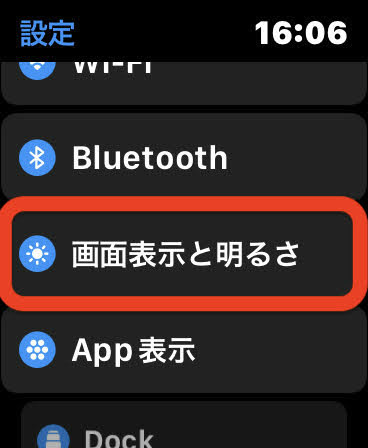
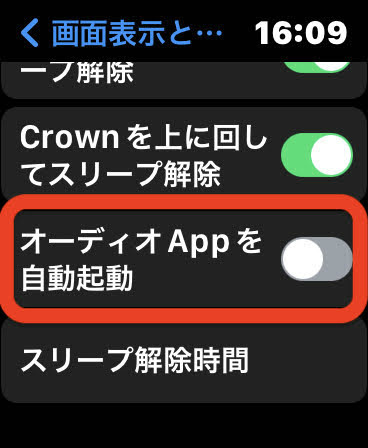
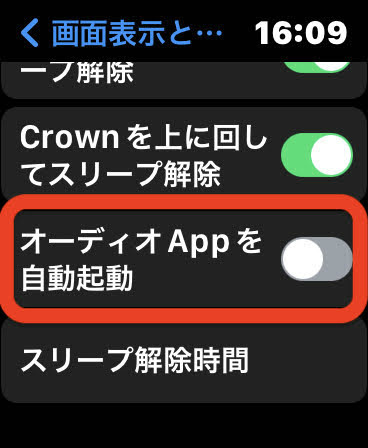
iPhoneで設定する場合
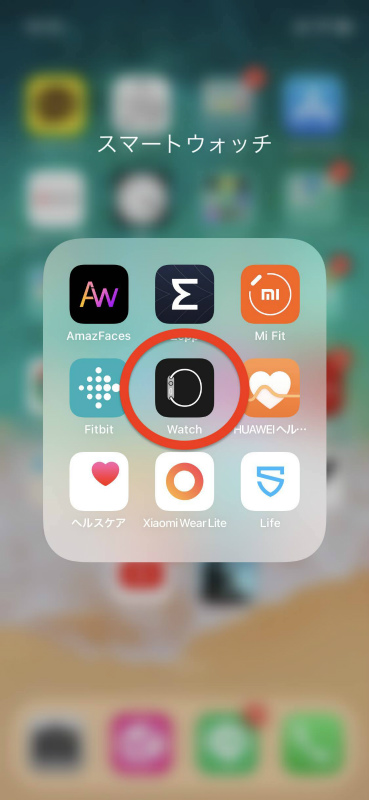
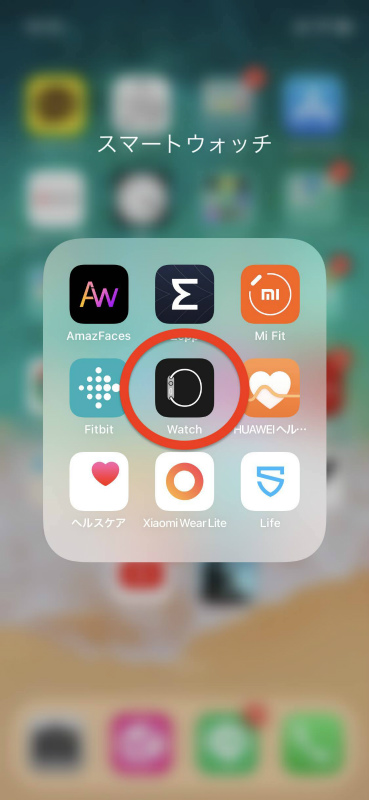
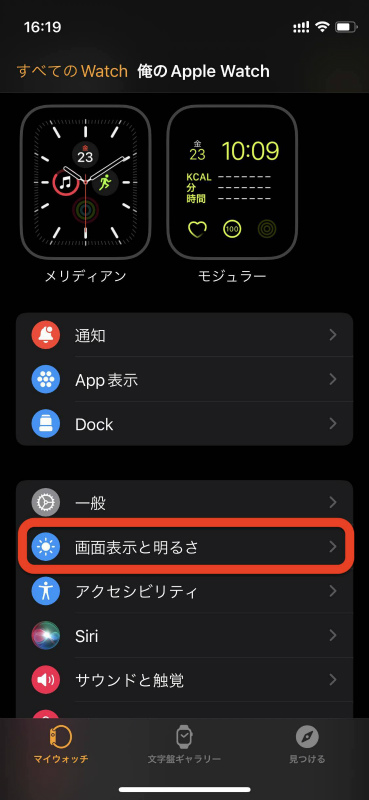
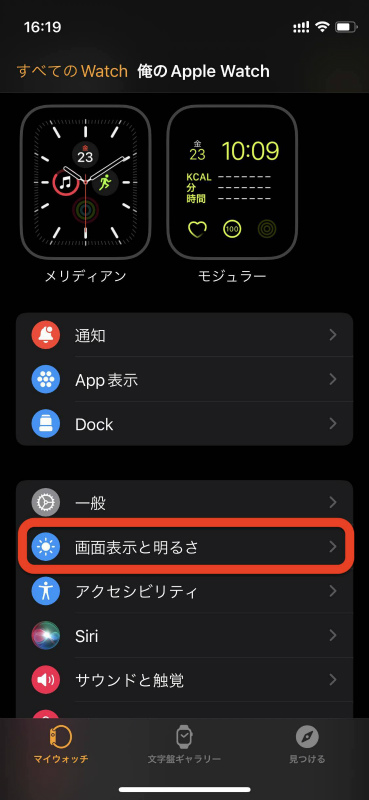
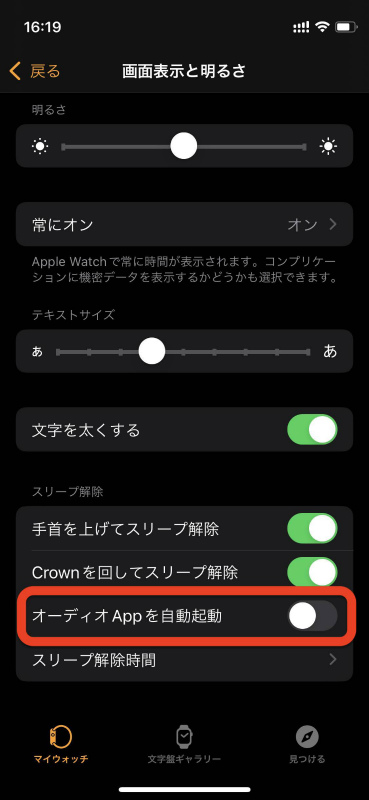
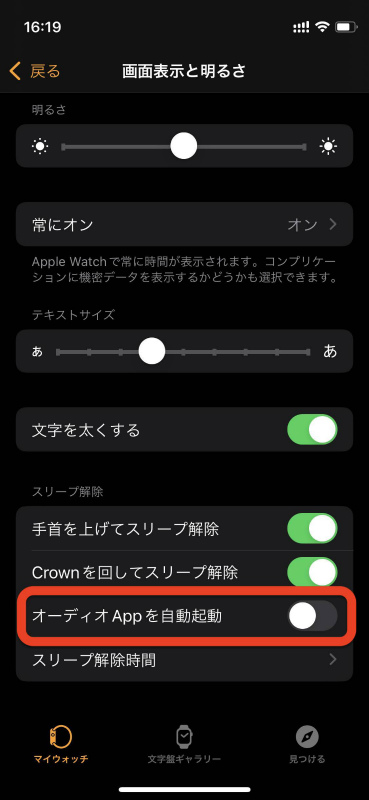
再生コントロールを一時的に表示させる方法
オーディオAppの自動起動をオフにすると、iPhoneで音楽再生時にApple Watchに再生コントロールが表示されなくなりますが、Apple Watchで音楽の再生コントロールする場合に、一時的に表示する方法を紹介します。



再生コントロールを一時的に表示させたい時の方法は2つあります。
音楽再生マークをタップ
オーディオAppの自動起動をオフにした場合でもiPhoneで音楽を再生すると、Apple Watchの上部に音楽再生マークが出るので、そこをタップすることで再生コントロール画面を開くことが出来ます。
Dcokのよく使うアプリに登録する
Dockとはショートカットボタンの様な物で、Apple Watch本体のサイドボタンを押すことで登録したアプリに一発でアクセス出来るようになる機能です。



Dockの設定はiPhoneを使わないと出来ません。



そもそも、上で説明した音楽再生マークをタップした方が早いんだけど、一応Dockでも出来るので紹介しておきますね。
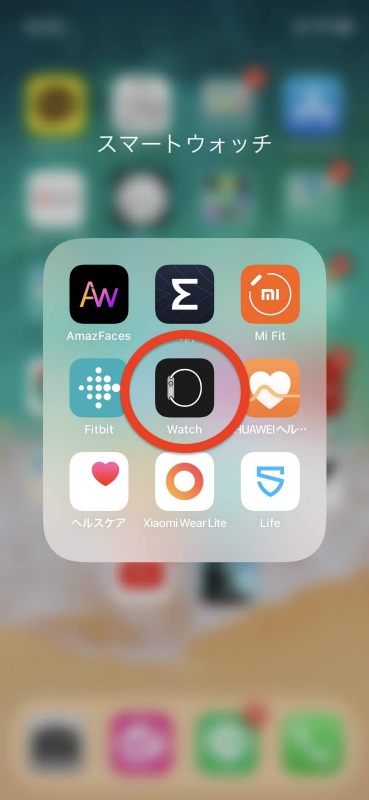
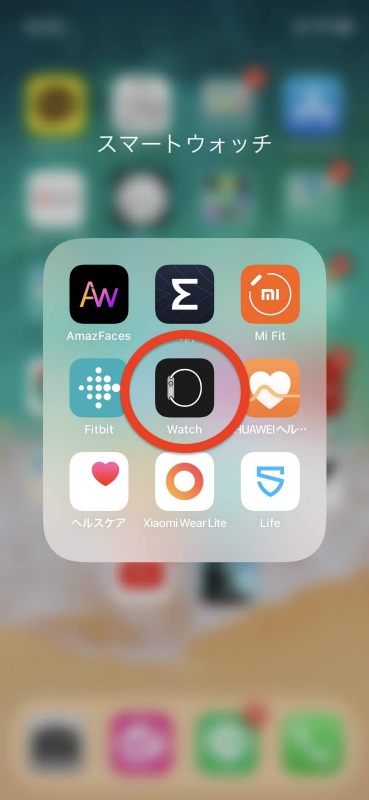
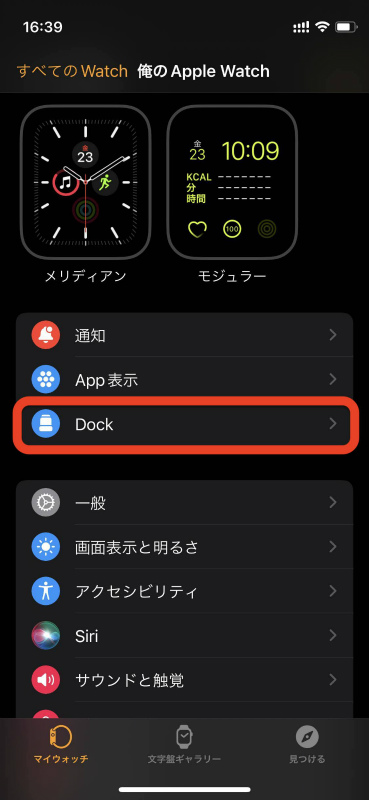
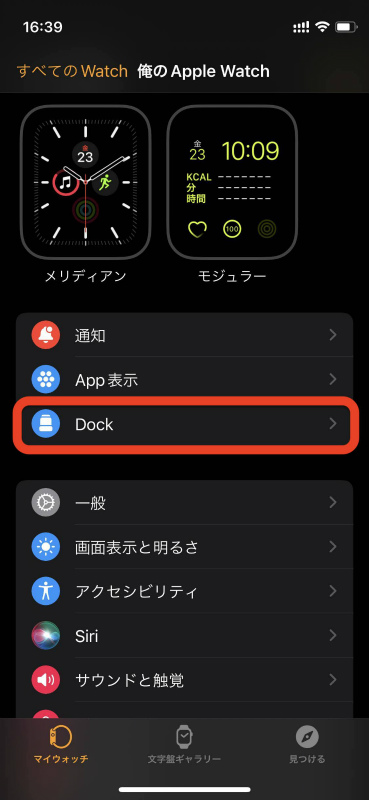
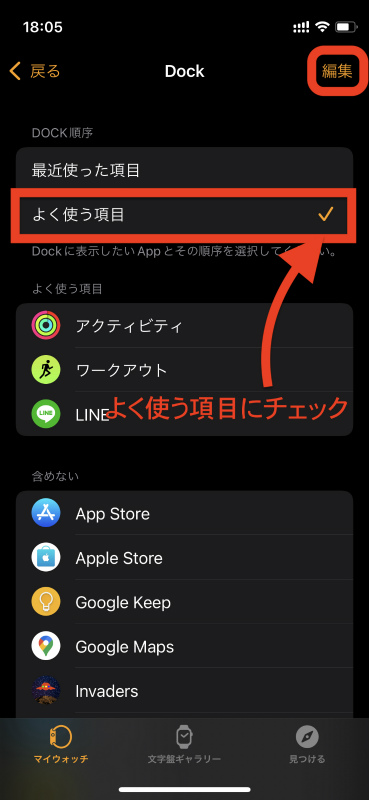
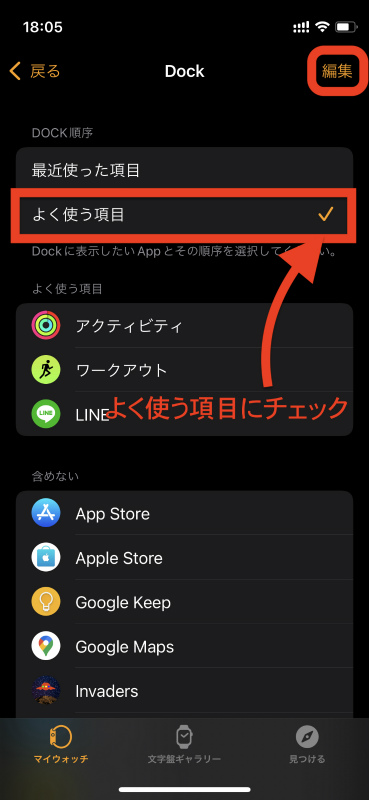
Dockは最近使った項目と、よく使う項目の2つから選択出来ますが、再生コントロール画面にすぐアクセスしたい場合には「よく使う項目」にチェックを入れてから編集を選びましょう。
下にスクロールしていくと「再生中」という項目があるので、左側の+ボタンを押してよく使う項目に再生中が追加されていれば設定完了で